
Voilá, your folder is ready to share, the only thing left is to get the link for sharing.
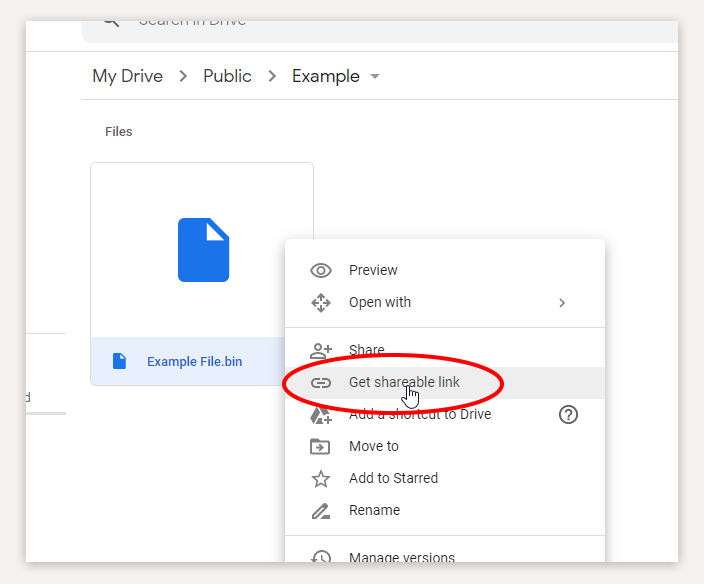
And now click on the green button SAVE (3) to save your settings and go back to the previous window. In the access mode (2) make sure the chosen option is " Can view" (you can change this to " Can edit" if you want your students to be able to edit all the doc files inside the folder).

In the visibility options mark " Anyone with the link". (1)Ī new window opens with the sharing settings: We need to change that so click on the link CHANGE. (3) and click there.Ī little window will open looking like this:Īs you can see, the default option for privacy is " Private - Only the people listed below can access". Go to the option SHARE (2) and then go to the new option SHARE. Now right-click on that folder (1) to get a context menu as the one you can see on the this picture: Click on DRIVE (1) and you'll see a window like this one:Ĭlick on the orange button that says CREATE (2) and then choose FOLDER from the drop-down menu, give it a name (in this example we called it EOI) and now your folder has been created (3) Once you log in to your Google account you'll find a black toolbar with Google's menu.
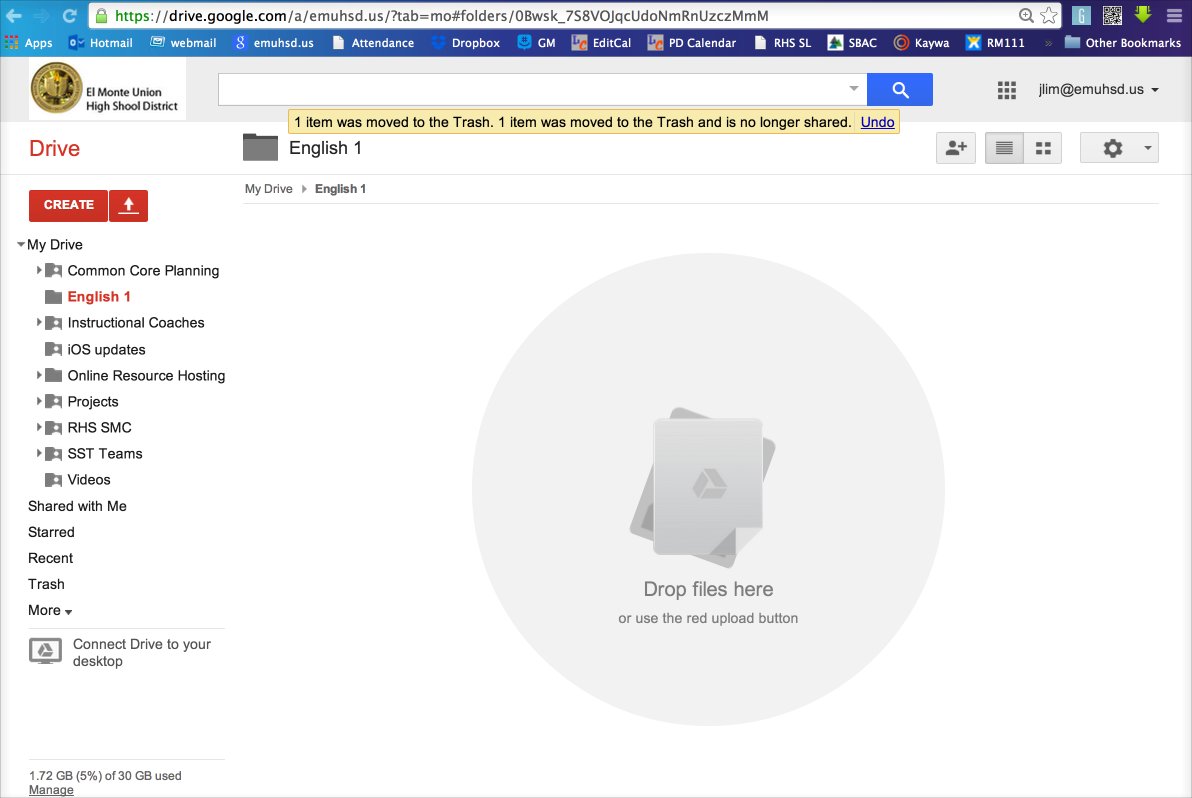
If you have Gmail, then you have a Google account, if you don't, you can create one by going to and clicking on the red button you'll find in the top-right corner. Here is how to.įirst you need to create a Google account. Then you can share the files you want with your students. With Google Drive you can create your shared folder for Multimedia-English easily in a few steps.


 0 kommentar(er)
0 kommentar(er)
